win7系统回收站无法清空怎么办呢?今日小编就专门给各位讲解win7系统回收站无法清空的详细处理过程,一起来学习吧 。
win7系统回收站无法清空的详细处理教程
【win7系统回收站无法清空怎么办 win7系统回收站无法清空的处理教程【详解】】
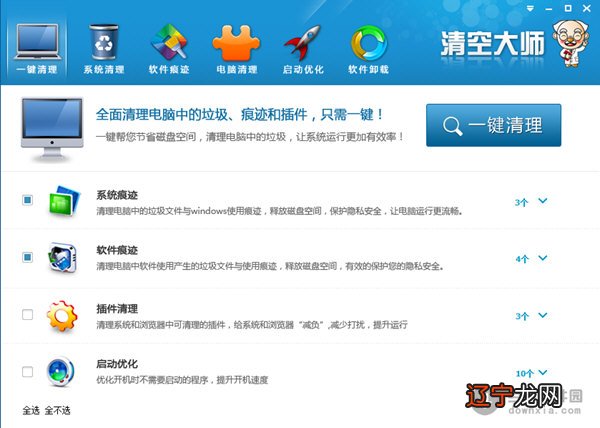
方法一、重启资源管理器
很多时候,文件清不掉,是电脑系统暂时性的错误,只要重启一下资源管理器,就能清理了,具体方法如下:
1、先在任务栏右键,或同时按Ctrl+Alt+Del键调出任务管理器,选择“进程”选项卡,在进程列表中,找到Explorer.exe这个进程,右键,将其结束,会弹出确认框,按“结束进程”;
2、结束Explorer.exe后,桌面会全部消失,只留下任务管理器,这时不要把任务管理器关了,直接点击“文件”下的“新建任务”菜单;

3、弹出创建新任务窗口,在编辑框中输入Explorer或者Explorer.exe都行,然后按“确定”按钮,桌面又会重新显示出来,这时再去清理回收站,也许就能清理掉文件了 。
方法二、重置回收站大小
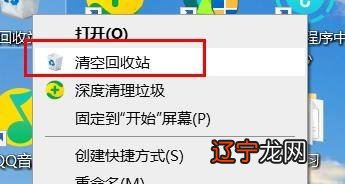
有时用重启资源管理器的方法无效,这时可以用重置一下回收站大小的方法试试,具体方法如下:
1、在回收站中空白处右键,选择菜单中的属性;
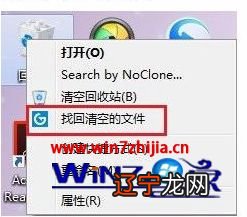
2、在回收站属性窗口,先选择一个磁盘,这个无法清除文件在哪个盘,就要选择哪个回收站在哪个盘回收站在哪个盘,然后在其下选择“自定义大小”这一项;
3、把自定义大小这一项设置为0,然后按“确定”,关闭回收站,然后再打开回收站,再去清理这个文件,也许就能清理了,清理后,可再把回收站大小恢复成原来大小 。
上面就是小编为大家带来的win7系统回收站无法清空的详细处理教程,希望对大家能够有所帮助哦 。
以上关于本文的内容,仅作参考!温馨提示:如遇专业性较强的问题(如:疾病、健康、理财等),还请咨询专业人士给予相关指导!
「辽宁龙网」www.liaoninglong.com小编还为您精选了以下内容,希望对您有所帮助:- 服装店管理来自系统软件哪个好?
- 操作系统精髓与设计原理第五版答案
- 服装店收银系统排行哪些比较好?
- 如何举报在居民区的废品回收站?
- 智能灌溉控制史模消编黄系统厂家
- 高性能计算服务器集群系统如何解决?
- 想系统学习品牌策划,选择哪家机构?
- 怎样装win98?
- 达索有哪些软件产品
- 服装店管理系统软件哪个好?
