很有用户在使用电脑时候,会出现dns服务器异常的情况,有不少用户不知道该如何操作进行修复,小风根据这一问题详细收拾了一些具体的修复操作步骤,接下来一起来看看吧~
电脑dns异常修复方法介绍:【电脑dns异常怎么修复,电脑dns异常修复方法介绍】 1、首先在电脑右下角找到“网络图标”并右击,选择“网络和Internet”按钮 。
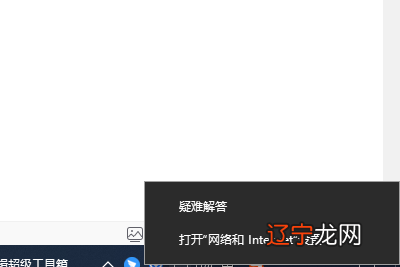
文章插图
2、进入网络和Internet窗口后找到“更改适配器”选项并点睛网进入,选择正在使用的网络,右键单击属性按钮 。

文章插图
3、的进入属性窗口后,首先点击“Internet协议版本4”,打开“属性”,然后再点击“使用下面的DNS服务器地址” 。

文章插图
4、在首选DNS服务器中输入“223.5.5.5”,在备选DNS服务器中输入“223.6.6.6”,输入完成后点击下方“确定”按钮 。

文章插图
5、设置完成后,还需刷新DNS缓存按钮,然后再键盘上按下“Windows+R”快捷键,在出现的运行窗口中输入“cmd”然后点击确定按钮 。

文章插图
6、在出现的页面中输入“ipconfig/flushdns”,然后点击回车键就可以了 。

文章插图
以上就是小风详细收拾的电脑DNS异常修复方法啦,更多相关教程可以继续关注小风教程网哦~
以上关于本文的内容,仅作参考!温馨提示:如遇专业性较强的问题(如:疾病、健康、理财等),还请咨询专业人士给予相关指导!
「辽宁龙网」www.liaoninglong.com小编还为您精选了以下内容,希望对您有所帮助:- 电脑打字快速入门,电脑打字快速入门方法介绍
- 如何快速c盘清理给电脑瘦身
- 电脑e盘不见了怎么办,电脑e盘不见了找回方法
- Win10不能匿名共享怎么办,Win10不能匿名共享解决方法
- 电脑怎么设置开机密码?3步学会
- 电脑e盘是有什么作用,电脑e盘作用介绍
- 电脑耳机插上没反应,电脑耳机插上没反应解决方法
- 蓝屏怎么办?电脑蓝屏是什么原因?
- 电脑没声音了如何恢复
- 电脑显示器无信号常规解决方法大全
