目前谷歌浏览器是有不少用户都选择的浏览器 , 但是在使用谷歌浏览器时候会出现谷歌浏览器403 forbidden现象 , 遇到这种情况时候有不少人不知道该如何解决 , 下面是小风详细收拾的具体步骤 , 一起来看看吧~
【谷歌浏览器常见问题汇总】
谷歌浏览器403 forbidden解决方法: 1、首先点击“开始”按钮 , 在开始菜单中找打“控制面板”按钮并点击 。

文章插图
2、进入控制面板窗口后找到“网络和共享中心”单击打开 。

文章插图
【谷歌浏览器403forbidden怎么解决,谷歌浏览器403forbidden解决方法】 3、在出现的页面中选择“设置新的网络连接”选项 。

文章插图
4、进入设置新的网络连接窗口后 , 点击页面中的“连接到工作区”选项 , 点击完成后选择下方“下一步”选项 。

文章插图
5、在出现的页面中选择如图所示最上方选项 。

文章插图
6、在出现的窗口中输入服务器IP 。然后点击下方“下一步”按钮 。

文章插图
7、在页面中输入用户名以及密码输入完成户点击下方“连接”选项 。
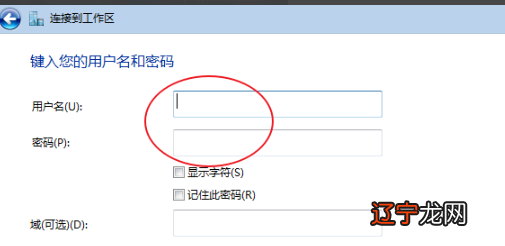
文章插图
8、然后等待连接 。连接完成后再次打开谷歌浏览器 。
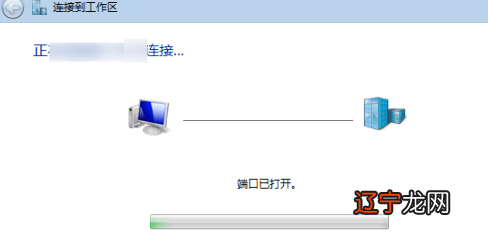
文章插图
以上就是小风详细收拾的谷歌浏览器403 forbidden解决方法了 , 更多相关教程可以继续关注小风教程网哦~
以上关于本文的内容,仅作参考!温馨提示:如遇专业性较强的问题(如:疾病、健康、理财等),还请咨询专业人士给予相关指导!
「辽宁龙网」www.liaoninglong.com小编还为您精选了以下内容,希望对您有所帮助:- 谷歌浏览器2345主页怎么删除,谷歌浏览器2345主页删除方法介绍
- 谷歌浏览器55版本如何查看编码,谷歌浏览器55版本查看编码方法介绍
- 什么浏览器可以浏览外国网?
- 谷歌浏览器360导航主页怎么卸载,浏览器360导航主页卸载方法介绍
- 谷歌浏览器0xc0000034,谷歌浏览器0xc0000034解决方法
- 谷歌浏览器0xc0000005错误,谷歌浏览器0xc0000005错误解决方法
- 谷歌浏览器0xa0430721错误,浏览器0xa0430721错误解决方法
- 谷歌浏览器32位和64位有什么区别,谷歌浏览器32位和64位区别介绍详情
- 谷歌浏览器好还是火狐浏览器好,谷歌浏览器好还是火狐浏览器好具体介绍
- 谷歌浏览器0xc000007b,谷歌浏览器0xc000007b解决方法
