组装电脑后如何安装系统?随着对电脑的了解 , 很多朋友开始diy电脑 , 但是有些朋友组装好电脑却不知道如何安装系统 , 下面 , 我就给小伙伴们分享一下U盘安装系统的方法 , 可以成功安装组装的电脑哦 。
1. 找一台可以上网的电脑 , 进入小白系统官网 , 下载【小白一键重装系统】 。
2. 之后准备一个大于8g的U盘 , 将U盘插入电脑 。

文章插图
3. 打开小白一键重装系统软件 , 在小白界面选择制作系统 , 自动识别U盘 , 单击开始制作 。

文章插图
4. 然后选择需要安装的系统 , 点击开始制作 。
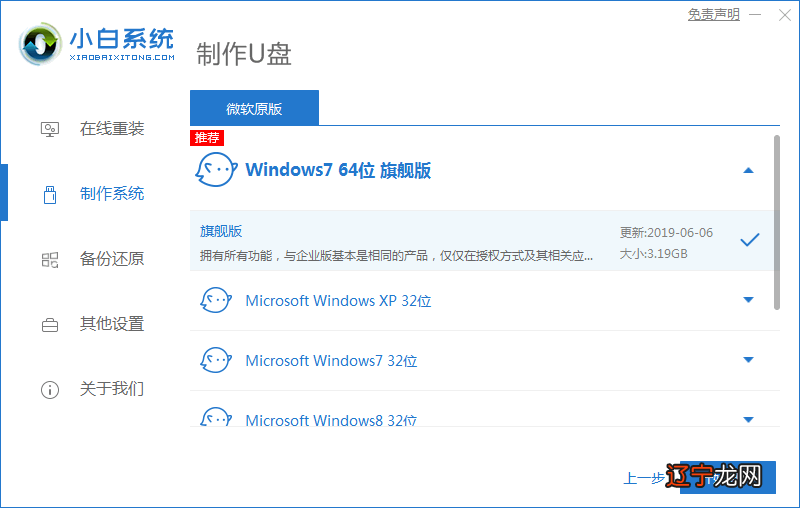
文章插图
5. 等待制作启动U盘的完成 , 拔出U盘 。可以点击快捷键大全 , 看你的主板型号对应的U盘启动热键 , 下一步骤会用到 。

文章插图
6.然后将制作好的U盘插入组装好的电脑中 , 按下开机键 , 然后不停的敲击U盘启动热键 , 一般开机后屏幕下方有几行英文 , 也可以看到启动热键提示 。

文章插图
7. 出现boot选择界面 , 选择U盘选项 , 回车 。

文章插图
8.出现小白系统pe选择界面 , 使用方向键选择[01] , 点击回车 。

文章插图
9.选择之前下载的操作系统 , 然后单击安装按钮 。

文章插图
10.选择将其安装在C盘后 , 点击安装后等待一会出现重启提示 , 拔出U盘 , 点击立即重启 。

文章插图
11.出现win7系统界面 , 就可以正常使用了 。

文章插图
【组装电脑后如何安装系统】组装电脑后安装系统的方法就是这样啦 , 你学会了吗?
以上关于本文的内容,仅作参考!温馨提示:如遇专业性较强的问题(如:疾病、健康、理财等),还请咨询专业人士给予相关指导!
「辽宁龙网」www.liaoninglong.com小编还为您精选了以下内容,希望对您有所帮助:- 低配电脑装w10还是w7?
- wifi正常电脑无法上网是什么原因?
- win7怎么恢复出厂设置?win7电脑重置出厂
- 我的电脑图标没了怎么办
- 电影《天堂电影院》最后阿尔弗雷多将那么多吻戏合在一起,为什么多多看哭了?
- 如何评价电影《利刃出鞘》?
- 你觉得周星驰电影能给你带来什么?
- 明明是站着,为什么要叫“坐电梯”?明明是馍夹着肉,为什么要叫“肉夹馍”?
- 马达与电机有什么区别?
- 云南虫谷是在哪里拍摄的
